もくじ
- ❚友人と写真共有する為にOneDriveを使い始めたけれど、使い方が分からないと連絡が!
- ❚ファイル共有アプリを利用するメリットとは
- ❚まずはアプリをダウンロードして下さい
- ❚OneDriveへアップされた写真・動画を各スマホへ保存する方法
❚友人と写真共有する為にOneDriveを使い始めたけれど、使い方が分からないと連絡が!
マイクロソフトのOneDriveというファイル共有アプリを使って友人と写真共有しようという話になったのですが、まさかの使い方が分からない!と連絡が。この手のアプリ、使い慣れている方なら直感的に操作可能なのですが、やはり普段ファイル共有アプリを使う事がない方にとってはチンプンカンプンな様なんですよね。
ファイル共有アプリというのは、例えばAさんBさんの2人もしくはそれ以上の複数人の人でそれぞれの写真をクラウド(例えば会社が提供しているデータ保管庫)上にアップロード(預ける)させ、ファイル共有している人達の間で自由に閲覧したり、それぞれのスマホやPCなどに保存したりする事が出来るアプリです。
イメージとしては

❚ファイル共有アプリを利用するメリットとは
よくLINEなどで送られて来る写真。でも過去のトーク履歴を久々に見てみると、送信されていたはずの写真が見れない!保存出来ない!LINEで送られてきてたはずなのに、スマホに保存されていない!なんて事はよくあります。
LINEで送信された写真や動画は各スマホに自動的に保存される訳ではなく、一時的にLINEのデータサーバー上(LINEの保管庫)に預けられているだけなので、スマホに保存されてはいないんですね。
更に一定期間を過ぎてしまうと、LINEサーバー上から削除されてしまう為、見ようと思っても見れないし、保存もできなくなってしまいます。各スマホに手動で保存する事は出来るのですが、個々に保存操作をしなければならないので大変手間が掛かります。
メールで複数枚の写真を送るかのように手軽に写真や動画の共有、送信、保存が行なえるファイル共有アプリは友人や家族の間でファイルを共有するのにとても便利なアプリと言えます。
管理人はiPhoneはiPhone4しか所有していませんので、今回はAndroidスマホでの使い方となりますが、早速OneDriveの使い方を見て行きましょう。
❚まずはアプリをダウンロードして下さい
PlayStoreよりOneDriveアプリをダウンロードして下さい。OneDriveの利用にはマイクロソフトアカウントが必要となりますので、アカウントを持っていない方はアプリ起動後にアカウントを作成して下さい。勿論、無料で作成出来ますし、OneDrive自体も容量制限はありますが基本的に無料で利用可能です。
まずはアプリの起動からー
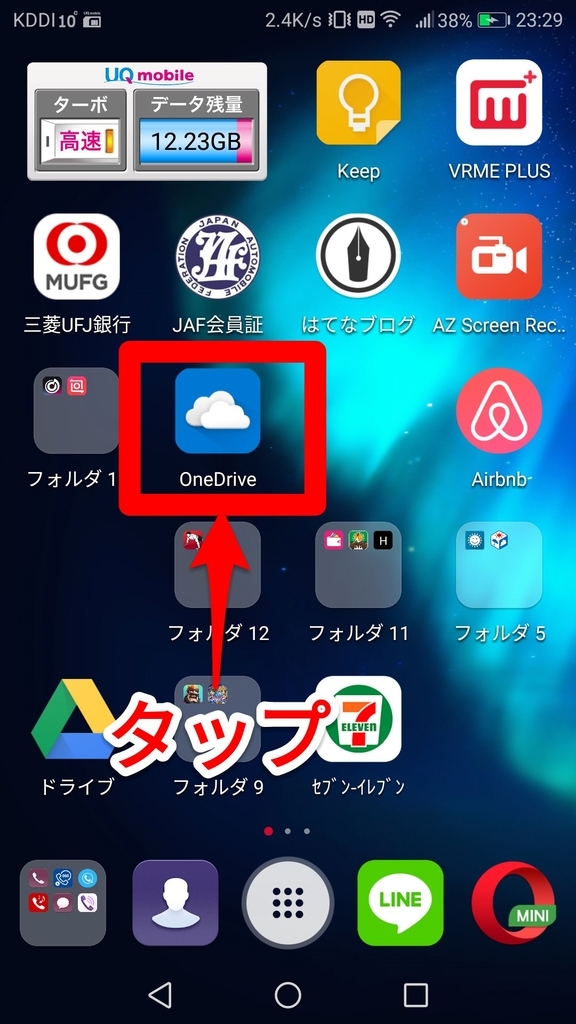
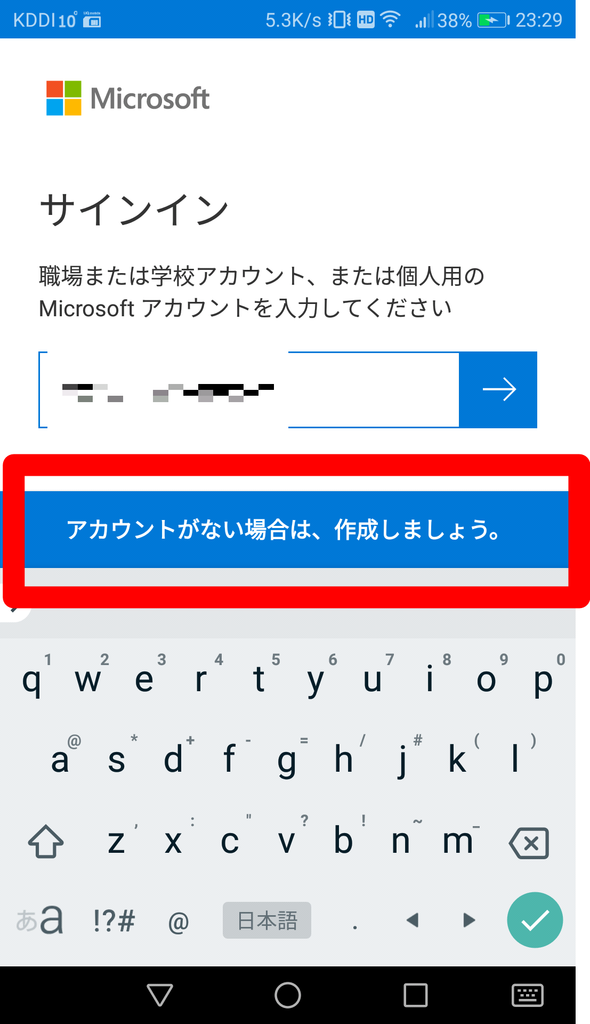
アカウントを既にお持ちの方、アカウントの新規作成が完了した方はアカウント情報の入力に進んで下さい。
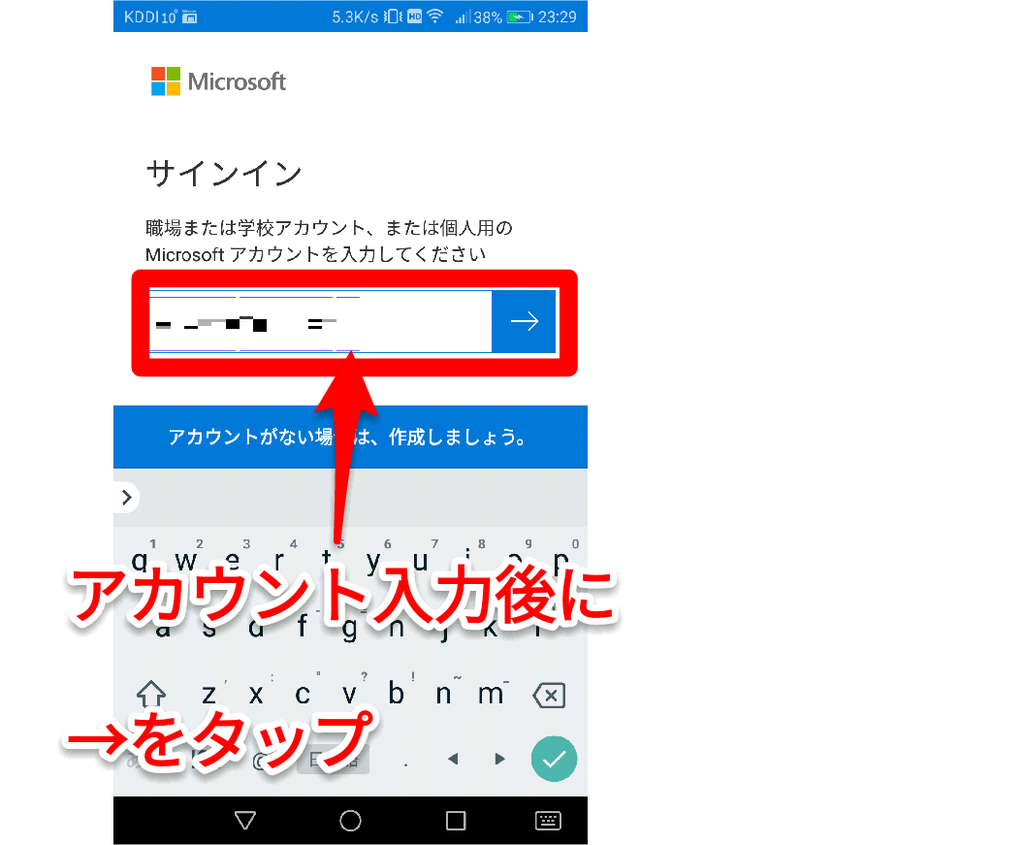
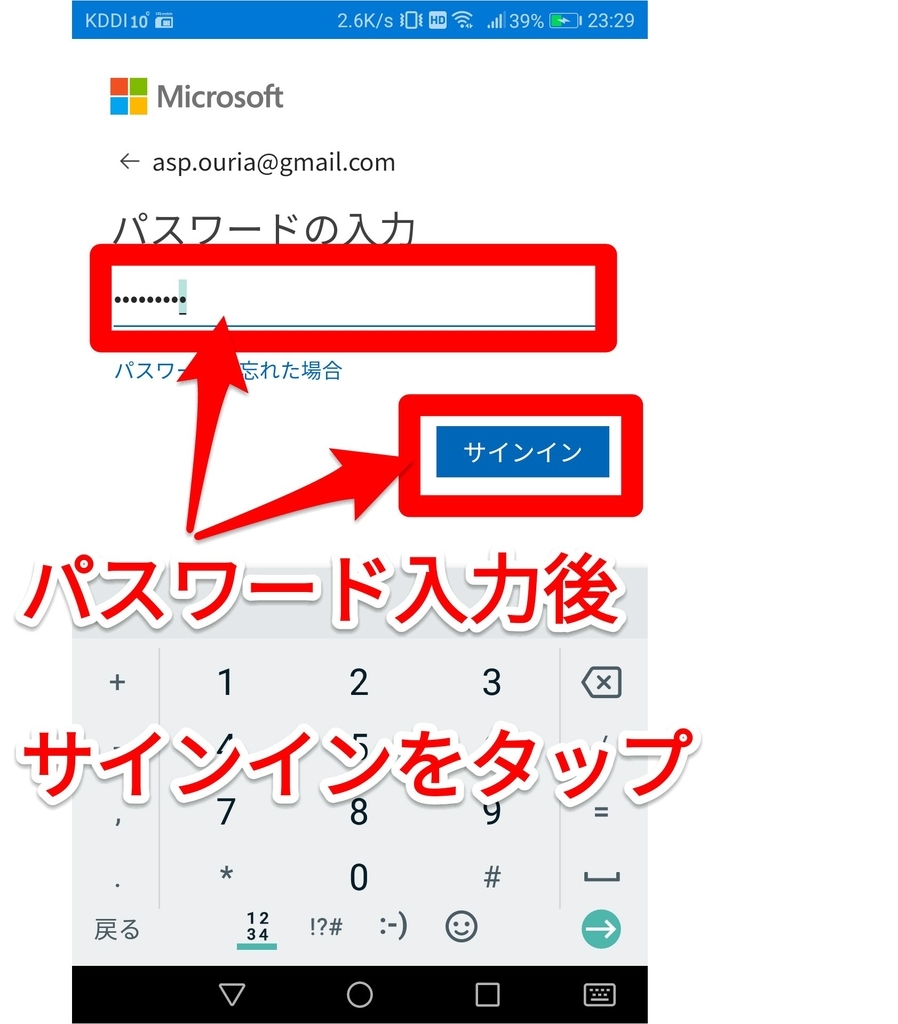
入力したアカウント情報にミスがなければアプリが利用出来る状態になるはずです。

これでアプリが利用可能な状態になりました。
ここで分かりやすいように、先にフォルダを作成しておきましょう。画面右上にある「+」をタップしてー

「フォルダの作成」をタップします。

任意のフォルダ名を入力します。ここでは「テスト」と入力しました。フォルダ名の入力が終わったら「OK」をタップして次に進みます。
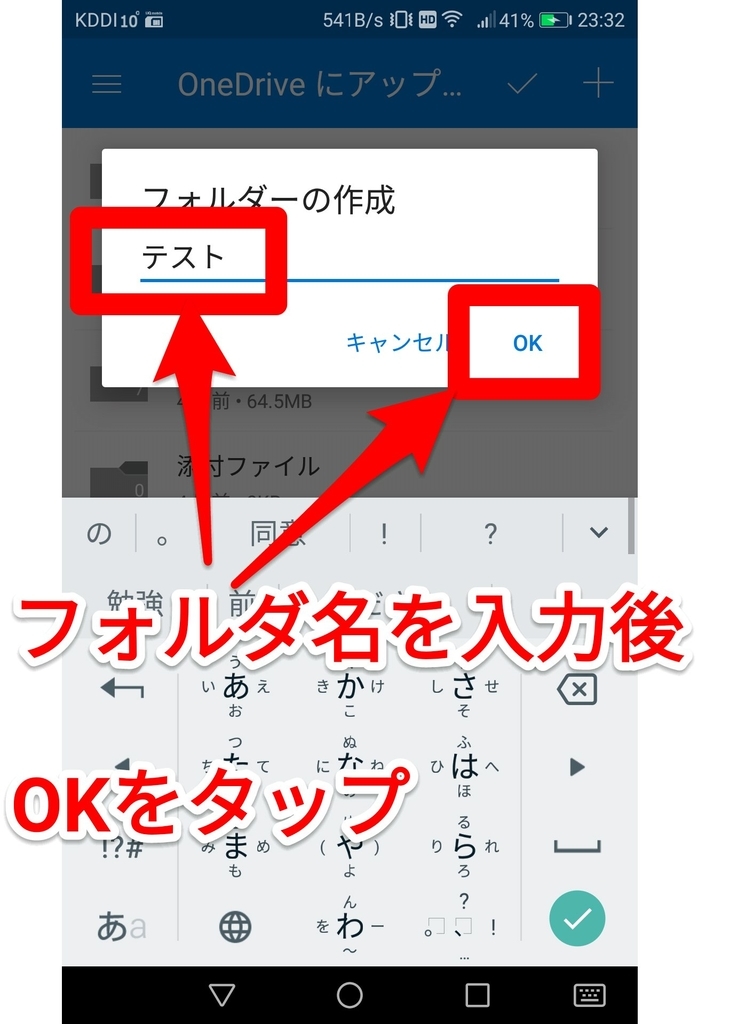
「テスト」というフォルダーが作成されました!

次は写真をアップロードしていくのですが、アプリ上からでも行えますが少し分かりにくいので、Androidスマホに最初からインストールしてある「ギャラリー」というアプリからの操作を案内致します。
まずはギャラリーアプリを起動して下さい。
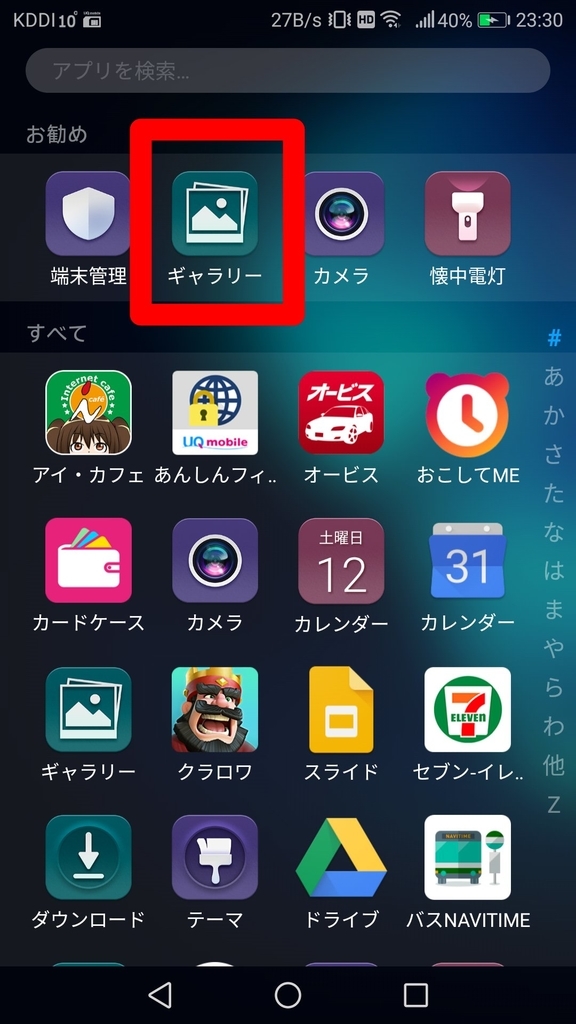
まずは試しにアップロードする写真をひとつ、長押ししてみて下さい。写真にチェックマークが付くと選択成功です!
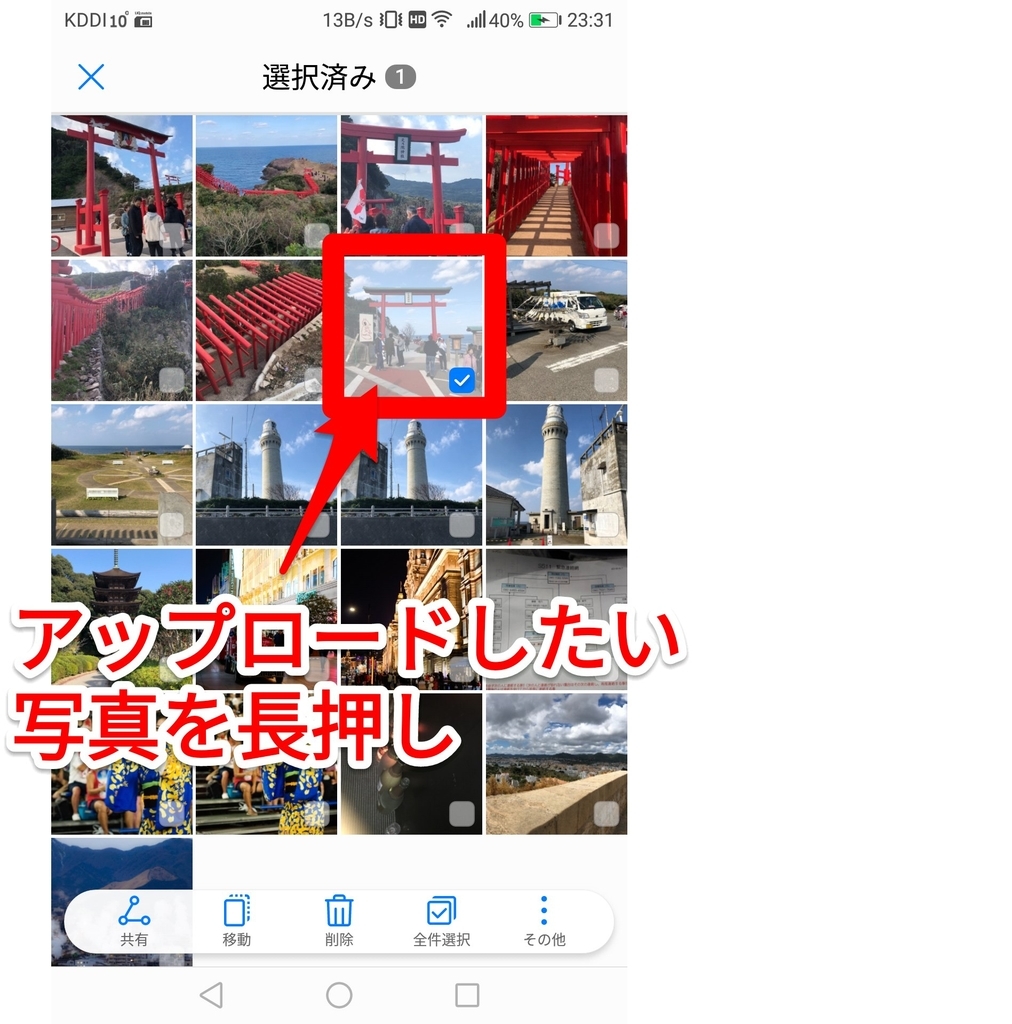
複数枚の写真をアップロードする際は、ひとつの写真を長押ししてチェックマークが付いた事を確認後、他にアップしたい写真をひとつづつタップして下さい。順にチェックマークが付くはずです。
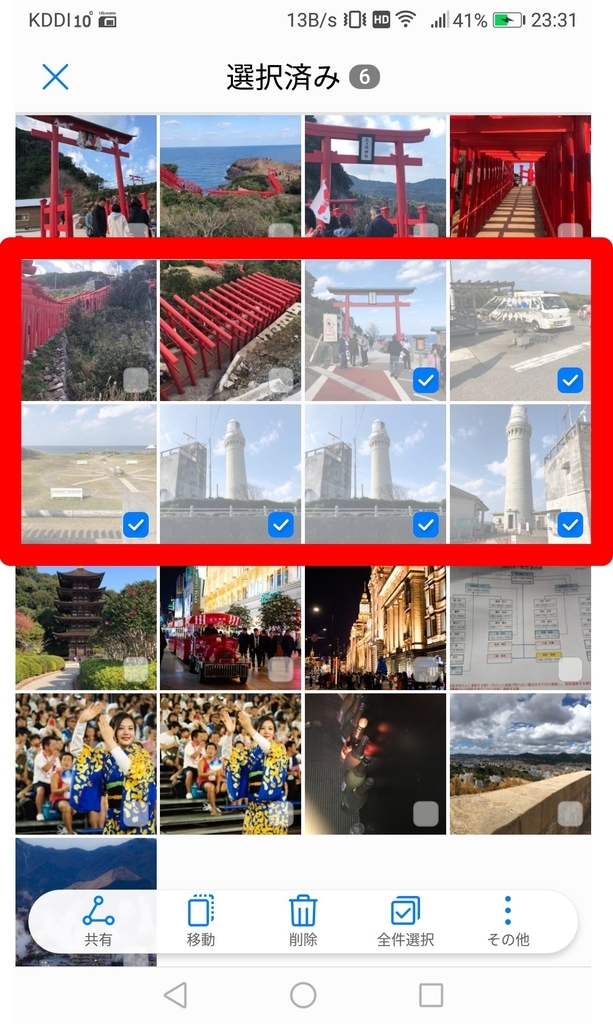
アップロードする写真を選択したら画面左下の「共有」をタップします。
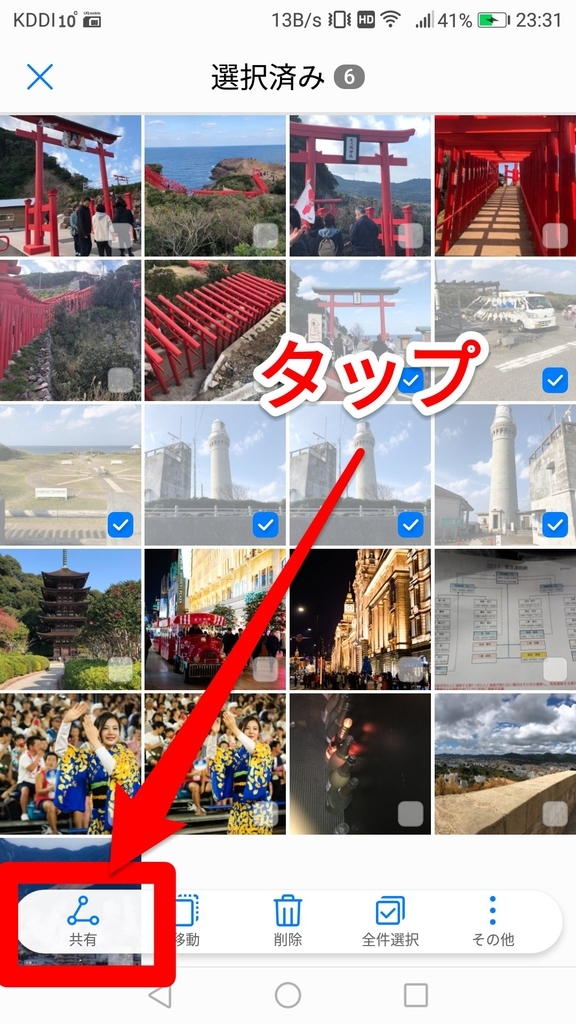
次に「OneDrive」をタップして下さい。
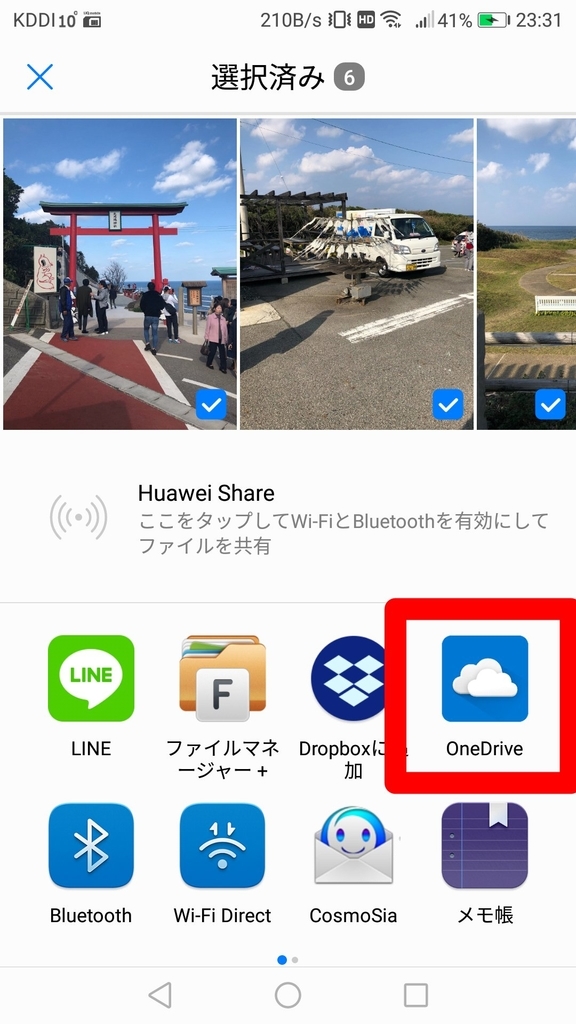
もしもOneDriveが表示されない場合は「その他」をタップすると表示される様になるはずです。
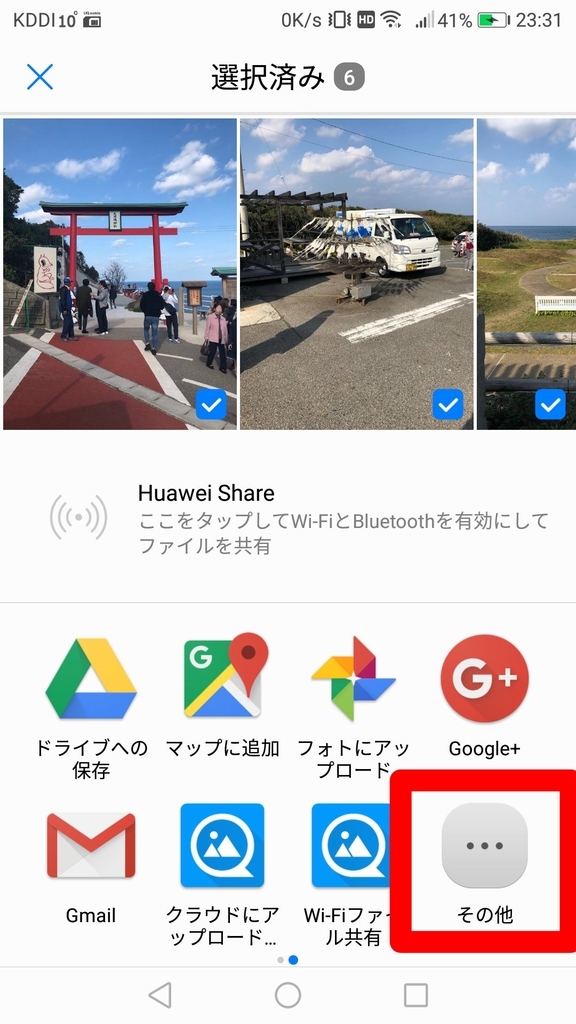
OneDriveアプリに切り替わります。そこで最初に作成したフォルダーを選択して下さい。ここでは最初に作成した「テスト」フォルダーを選択します。

次に画面右上にある「✓」マークをタップすると、選択した写真のアップロードが開始されます。
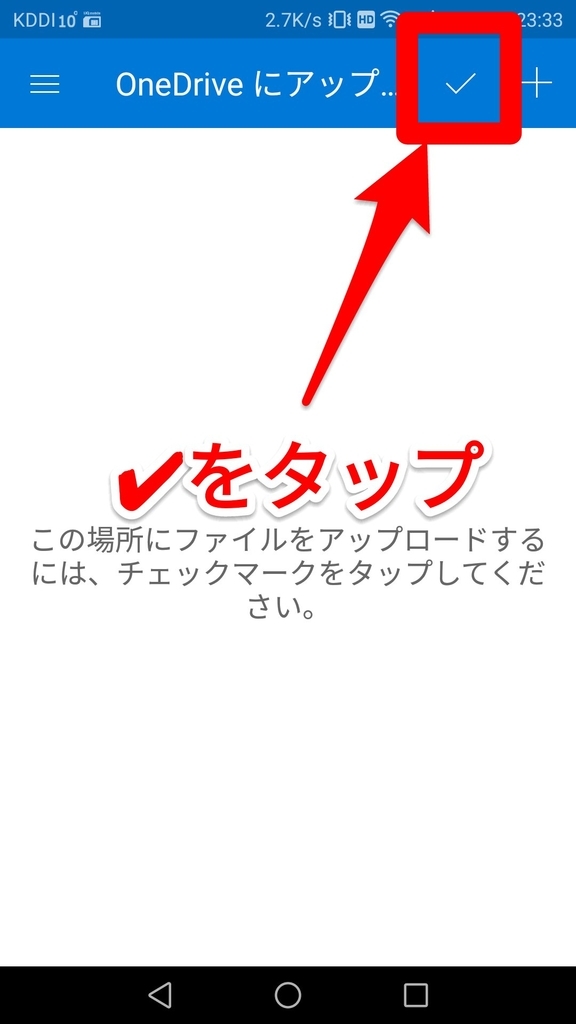
ステータス画面を見ると、写真のアップロードが行われているのが確認できます。✓マークをタップした後は自動的にアップロードが進行しますので、特に確認する必要はありません。

再度OneDriveアプリを起動して、最初に作成したフォルダー(ここではテストフォルダー)を開くと
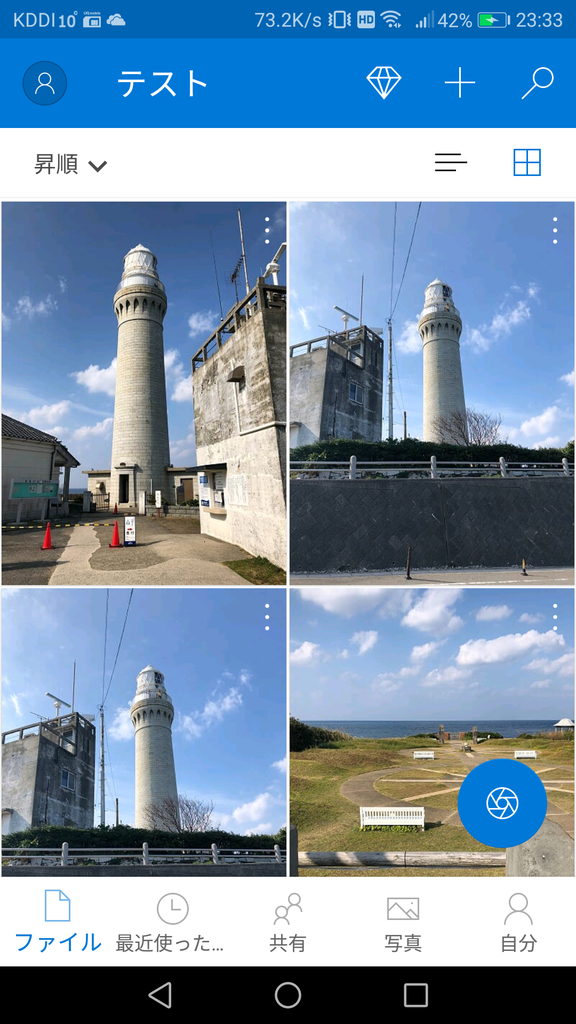
選択した写真がアップロードされ、閲覧出来る状態になっている事が確認出来ると思います。これでこのアカウントを共有している仲間全員がアップされた写真の閲覧、保存をする事が出来るようになりました!
❚OneDriveへアップされた写真・動画を各スマホへ保存する方法
OneDrive上へアップロードされている写真をスマホへ保存する場合の方法をご案内していきます。まずはOneDriveアプリを起動し、保存したい写真があるフォルダーを開いて下さい。ここでは「テスト」フォルダーを開きます。
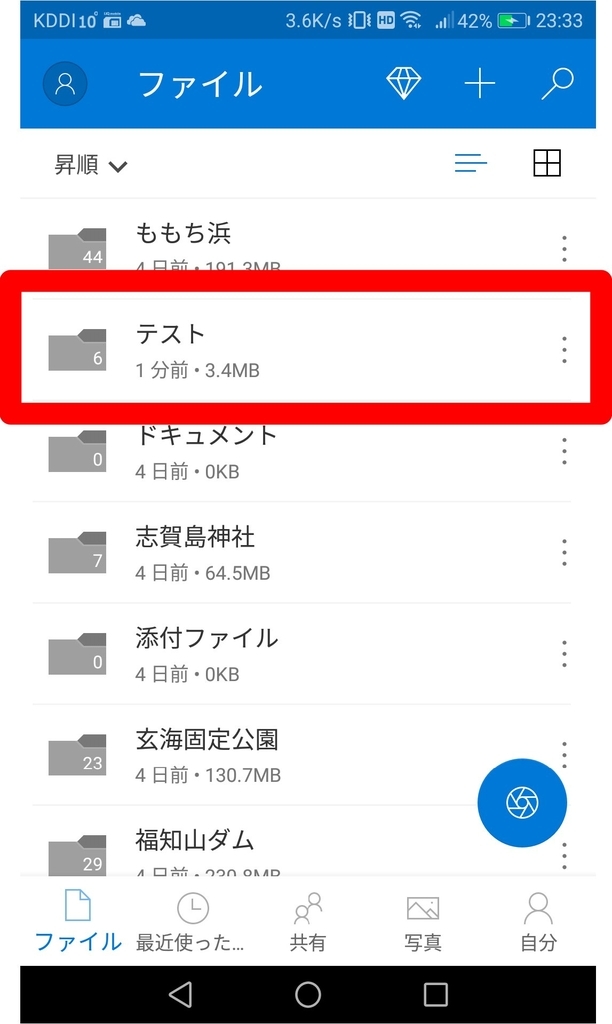
写真1枚だけを保存したい場合は、その写真を長押し。複数枚保存したい場合は一つの写真を長押しして写真右上にチェックを付けた後に、他に保存したい写真をひとつずつタップしてチェックを付けて行って下さい。
ここでは2枚の写真を選択したので、写真2枚に小さなチェックマークが付いています。
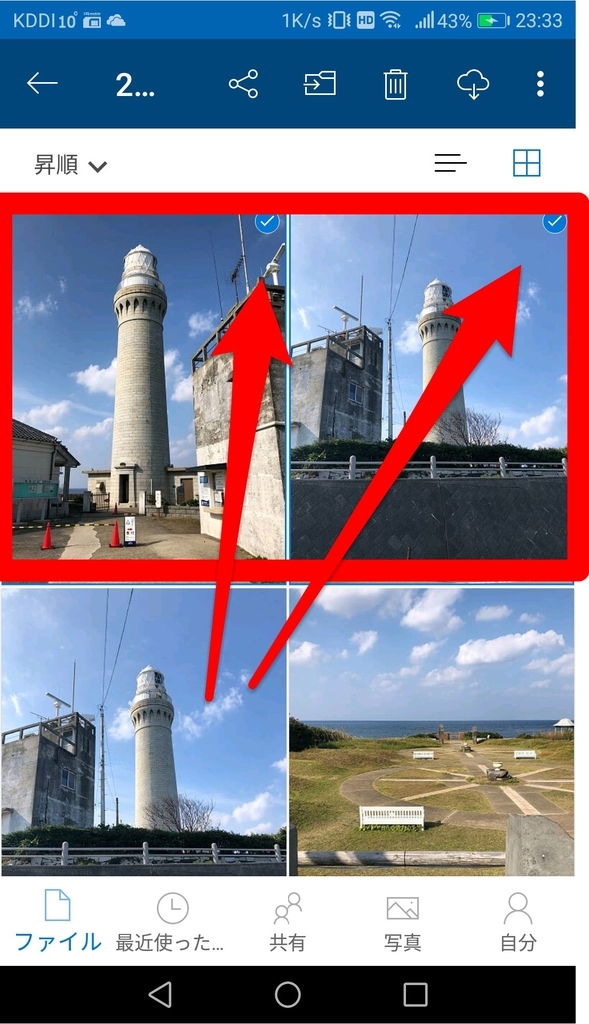
保存したい写真全てにチェックを付け終えたら、画面上にある矢印のようなマークをタップして下さい。

次に「保存」をタップします。
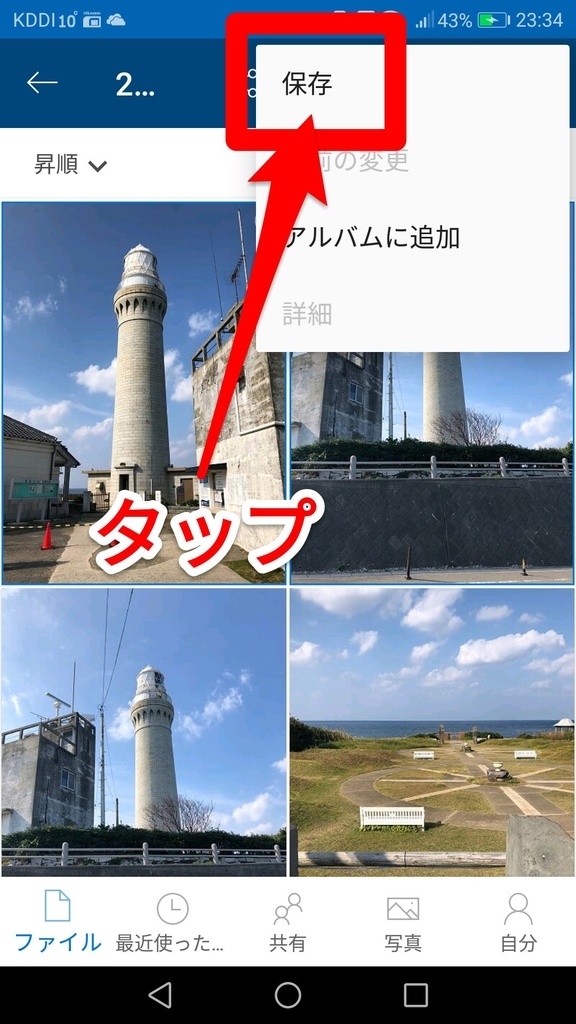
これで選択した写真がスマホへ保存されました!試しに「ギャラリー」アプリを起動して「ダウンロード」というフォルダーを開いて見て下さい。先ほど選択した写真が保存されている事が確認できるはずです。
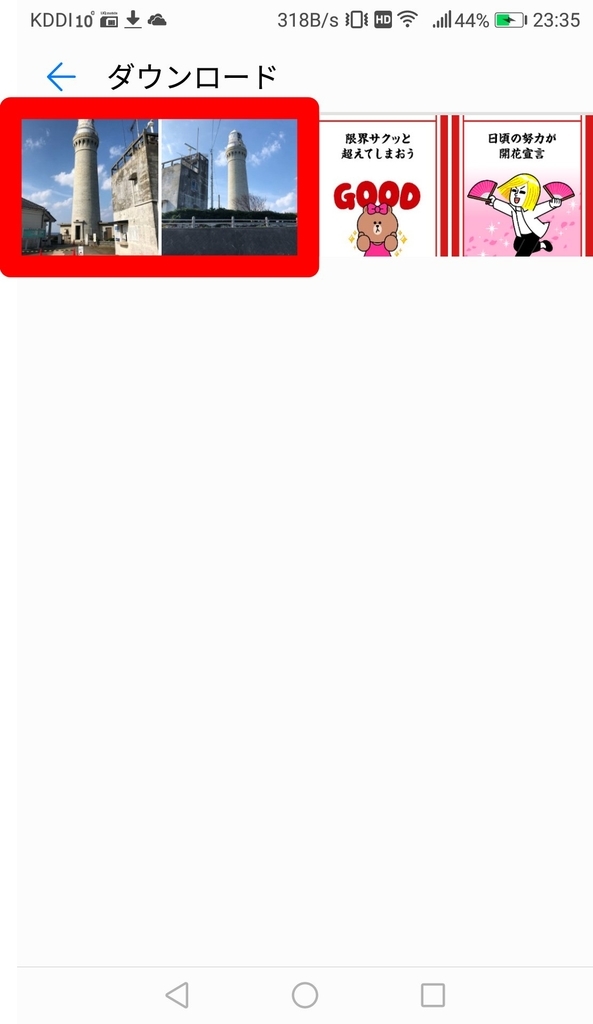
お疲れ様でした!いかがだったでしょうか。難しかったでしょうか?汗
慣れるまでは少し煩わしさを感じていまうかも知れませんが、使い慣れて来ると非常に便利なアプリです。
OneDriveアプリは容量5GBまでは無料で利用出来るようになっています。同じファイル共有アプリで有名なdropboxは無料容量は2GBです。
容量が足りなくなってきた場合は、アップロードした写真・動画をOneDrive上から削除して容量を開ける事が出来ますし、もっとたくさんの容量を使いたい場合は有料プランへの変更も出来るようになっています。

